Cara Mengedit Foto Dengan Aplikasi Adobe Lightroom Pro
Cara Mengedit Foto Dengan Aplikasi Adobe Lightroom Pro - Selamat datang kembali di website admin yang sederhana ini, semoga apa yang admin tulis selama ini dapat menjadi ilmu buat kalian. Untuk artikel kali ini admin akan membahas tentang cara mengedit foto atau gambar dengan Adobe Lightroom Pro yang tentunya membuat foto ada menjadi keren dan kece.
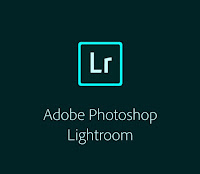
Adobe Lightroom merupakan sebuah apliksi editor foto yang kini sudah tersedia untuk versi PC dan juga mobile android. Ada banyak fitur keren yang di implementasikana dalam aplikasi ini sehingga akan membantu pengeditan anda jauh lebih simple dari apa yang anda bayangkan saat ini.
Adobe Lightroom yang admin gunakan merupakan versi MOD yang artian fitur pro pada aplikasi tersebut telah dapat saya gunakan sebagaimana mestinya. Untuk menyempurnakan dan memaksimalkan langkah-langkah dalam pengeditan foto menggunakan aplikasi ini, admin sarankan untuk mencoba aplikasi mod ini agar kalian merasakan apa saja yang terdapat di dalam aplikasi mod ini dan juga fitur premium yang dapat anda gunakan kapanpun dan dimanapun.
Bagi anda yang sudah tidak sabar untuk memulai pengeditan pada foto anda menggunakan aplikasi ini, maka admin akan menerangkannya pada langkah-loangkah berikut ini :
- Download Adobe Lightroom Pro dengan mengklik DI SINI
- Kemudian Instal dan berikan akses instalan dari sumber tidak dikenal untuk memperlancar proses penginstalan aplikasi tersebut
- Lalu buka aplikasi Adobe Lightroom tersebut
- Kemudian import gambar atau foto dengan mengklik icon tambahkan gambar yang ada di pojok kanan bawah
- Pilih foto yang ingin anda edit, dan klik TAMBAH
- Setelah itu, klik menu SEMUA FOTO karena foto yang anda import tadi sudah tersedia di menu tersebut
- Pilih foto yang ingin anda edit
- Pilih menu SELEKTIF
- Klik icon tambah (+)
- Klik icon seleksi layar yang icon berbentuk kotak
- Kemudian tekan dan tahan di sebelah atas foto dan tarik kebawah penyeleksi gambar hingga semua gambar terseleksi dengan warna merah
- Selanjutnya klik menu CAHAYA
- Atur pencahayaan sesuai keinginan anda, serta anda juga dapat mengotak-atik fitur seperti kontras, highlight, bayangan dan lain-lain.
- Setelah itu, klikb tombol thermometer pewarnaan yang di tandai dengan icon pengatur suhu yang lebih tepatnya berada di sebelah kanan menu cahaya.
- Kemudian anda hanya cukup menarik ke sebelah kanan pada pilihan KEJENUHAN antara 80 hingga 100
- Lalu klik tanda centang di pojok kanan atas dan selesai.
Admin tahu bahwa rata-rata orang tidak terlalu menahu soal teori, namun jika itu sebuah praktikum makaanda dapat mencermati apa yang admin jelaskan diatas. Mungkin anda kurang paham terkait dengan langkah-langkah yang admin berikan diatas, maka dengan itu untuk mengobati rasa tersebut maka admin akan memberikan video tutorial selengkapnya pada akhir postingan. Namun karena keterbatasan waktu sehingga untuk video tersebut admin akan upload di lain waktu.
Bagi anda yang ingin mengedit namun anda belum paham apa yang adminutarakan di atas, maka anda dapat menuliskan kendala anda pada kolom komentar dan admin akan usahakan memeberikan sebuah solusi dari kendala pengeditan gambar yang anda alami. Kurang dan lebihnya mohon dimaafkan, sekian dan terimakasih.